Configuration of the JDK environment &
Installation of the Bouncing Castle JCE Security Provider
T. Andrew Yang
Note: This installation assumes jdk1.5 (i.e., J2SE 5.0)
is installed.
Step 1) Go to http://java.sun.com/j2se/ and download the most recent version of JDK (e.g., J2SE 5.0). After installing the JDK, set the system path to ensure the JDK is your default JDK.
Step 2) The JDK
you downloaded and installed is of the default strength, that is, Strong but
not Unlimited. To increase your JDK’s strength to Unlimited, do the following:
(a) Download the
right version of Java Cryptography Extension (JCE) Unlimited Strength
Jurisdiction Policy Files from where you downloaded the JDK (e.g., http://java.sun.com/j2se/1.5.0/download.jsp).
(b) Suppose the file you downloaded is called jce_policy-1_5_0.zip. Unzip the file into a temporary folder (e.g., c:\jce\ ). From the folder, copy the two .jar files (local_policy.jar and US_export_policy.jar) into the jre\lib\security folder of your JDK installation. For example, if your JDK is installed as c:\j2sdk1.4.2_04, copy the two files into the folder c:\ j2sdk1.4.2_04\jre\lib\security. NOTE: The folder may already have two files with the same names. Just answer ‘YesToAll’ when prompted to overwrite the existing files.
CAUTION: Use the ‘java –version’ command to check whether you’re running the java program from your JDK’s bin folder or from the bin folder under your JRE (Java Runtime Environment) folder. As shown in the diagram below, the latter is true on this particular system. In the latter case, make sure you copy the two .jar files (local_policy.jar and US_export_policy.jar) into the lib\security folder of your JRE folder.
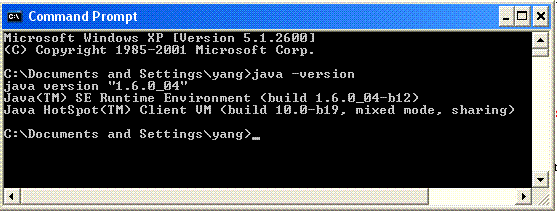
(c) It may be necessary to restart your computer before the newly installed policy files would start working.
Note: The
installation procedure is described in details in the README.txt file.
if your JDK is v1.4, then download the
file bcprov-jdk14-131.jar. If your JDK is v1.5, then download bcprov-jdk15-131.jar
instead.
Step 4) Set the classpath
environment variable to include the downloaded file in step 1. To set the
classpath, do the following:
a) Right click the My
Computer icon on the desktop and then click on the properties tab.
b) Click the Advanced tab.
c) Click the Environment
Variables button.
d) In the User Variables
section click on the New… button.
e) Set the Variable Name to
classpath
f) Set the Variable
Value to the location of the downloaded file. For example, if the
downloaded file was stored at m:\security\bcprov-jdk15-131.jar,
then the value is set to %classpath%;
m:\security\bcprov-jdk15-131.jar
As a temporary method, you may type, in a DOS window, the following command: ‘set classpath=%classpath%; .;m:\security\bcprov-jdk15-131.jar’.
Note: The
set command only sets the classpath once for
that particular DOS window.
Note: The folder ‘.’ refers to the current folder.
|
To
verify the above steps, do the following: |
|
|
|
|
Step 5) In each of the .java source files, include this line
of code:
Security.addProvider(new
org.bouncycastle.jce.provider.BouncyCastleProvider());
anywhere before the line
Cipher cipher = Cipher.getInstance("RSA/ECB/PKCS1Padding");
For example, place it as the first statement in the main(
) method.
Step 6) Compile and run the programs.
Note: As
any other new tool you first try to use, it takes some time for a new user to
become efficient. If you get compilation or runtime errors, double check the
procedure above. The steps have been tested and should work, if followed
correctly. The rule of thumb is always double check to ensure what you did was
correct and effective.
Common Errors and Possible Solutions:
|
Errors |
Possible Reasons
and Solutions |
|
|
|
|